
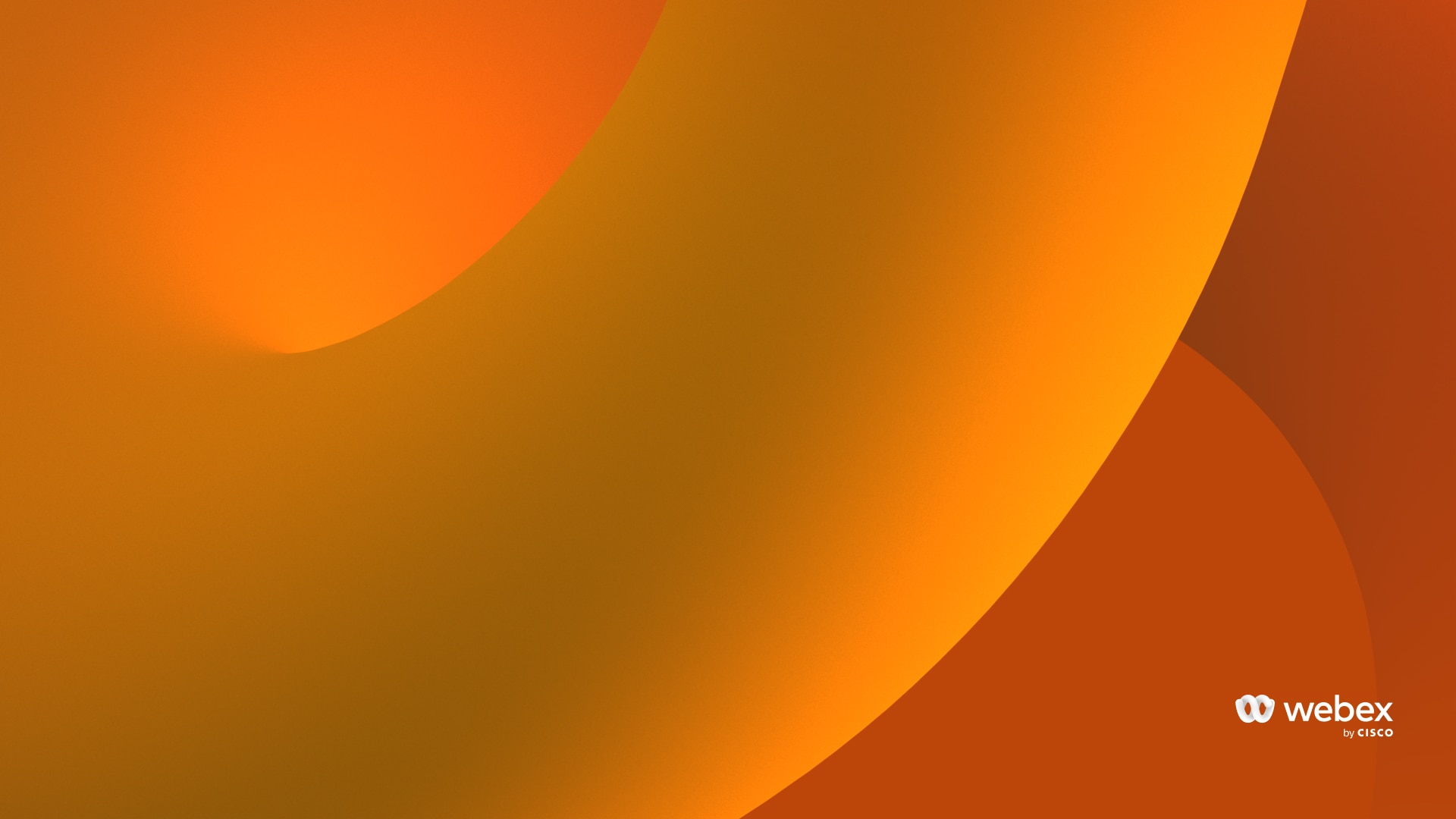
You can also turn off your video before you join.How to Use Virtual Backgrounds in Webex Meetings on iPhone & iPad The easiest way is to connect using your computer audio. Connect to audio and videoīefore you start or join your meeting, you see a preview window where you can choose how you'd like to connect to audio and video. To share files, drag and drop a file from your desktop, or click Attachment at the bottom of the message window and select a file.

When you add animated GIFs, they play automatically in the app if you keep their file size to under 2 MB. You can also preview documents with up to 50 pages and less than 100 MB without downloading them first. Most file types are shareable in a space, except for. To create a team space, go to Teams, choose the team you want to add a space to, and click Create a space. You and any other team member can create new team spaces. As the work on the team grows, you might need to add more specialized spaces. Webex App automatically adds you to a team's General space after you create or join a team. To create a team, go to Teams and click Create a team. When you create a team, you can also select an emoji and add it to the name. For example, you may have a team for a large project that includes cross-department members all working together on specific pieces of the project. Teams help you keep everything organized by categorizing multiple spaces under a common theme. You can manually resend the invitation at any time.

If they haven't signed up after two days, they automatically get a reminder email. To send out multiple invites, click Invite people to Webex at the bottom of the same page. Invite your teamįrom your Dashboard, select Invite teammates and enter an email address to send them instructions for getting started. To access more features like Bitmoji in Webex-to-Webex messaging, download Webex App for desktop. Click Open Webex Suite Settings to access your settings.


 0 kommentar(er)
0 kommentar(er)
